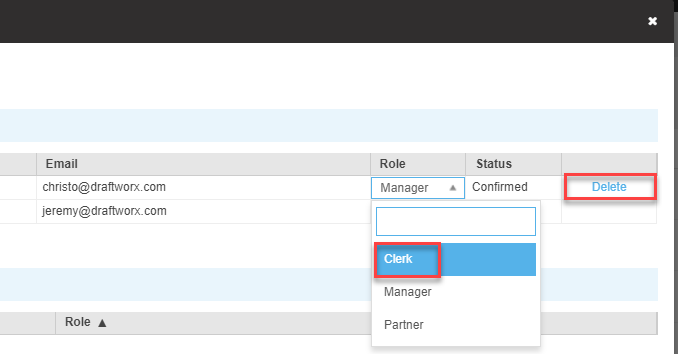- Would you like to add an additional user or modify an existing user?
-
Add New User
-
Edit Existing User
- Add Button
Adding a New User
Once you have set up your practice or company on Draftworx Cloud you can invite other users to join you. To invite a new user just follow the steps below:
When you are on your main client list screen you can click on the Settings button (Gear Icon) on the top right and then click on the “Manage Users” option.
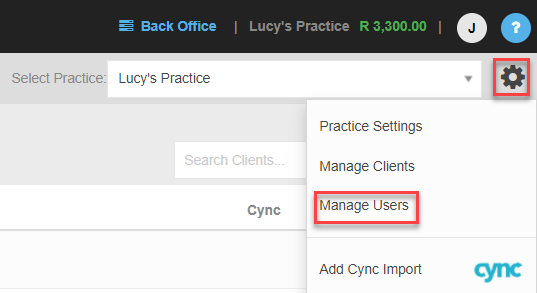
Once you click that you will get a pop up screen where you can click on the “Add user” Button to invite another person to the practice and set their role in the practice.
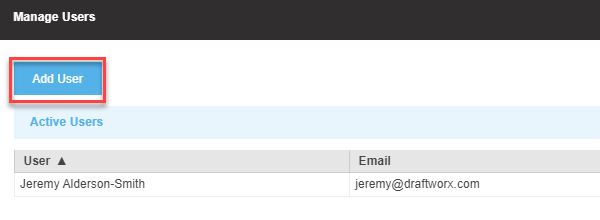
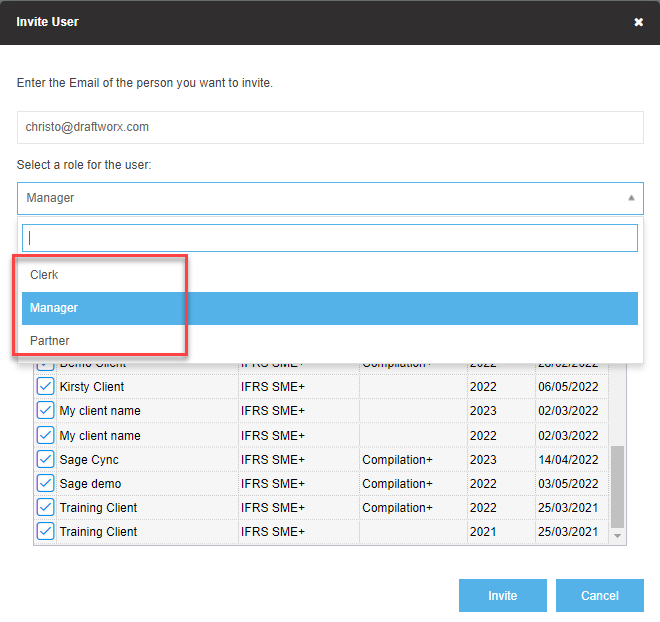
At the same time you can select which Client files they can or can't have access to by selecting/de-selecting the tick marks on the left.
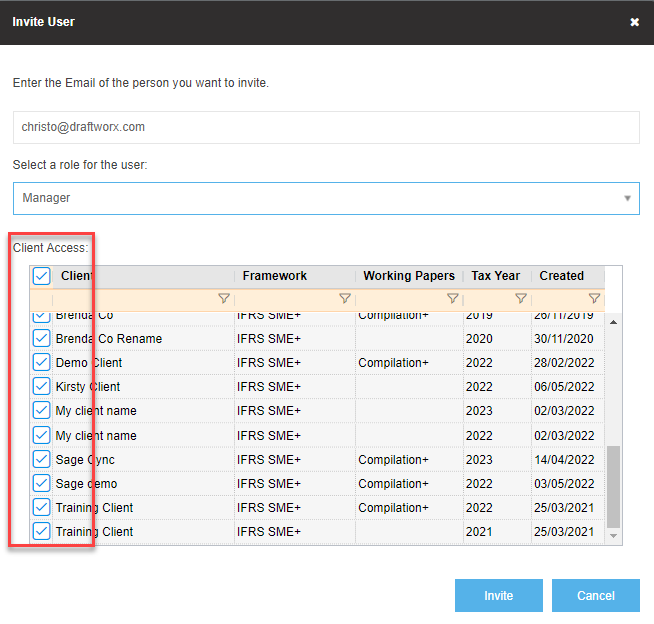
Once done, click Invite. They will then receive an email inviting them to the practice.
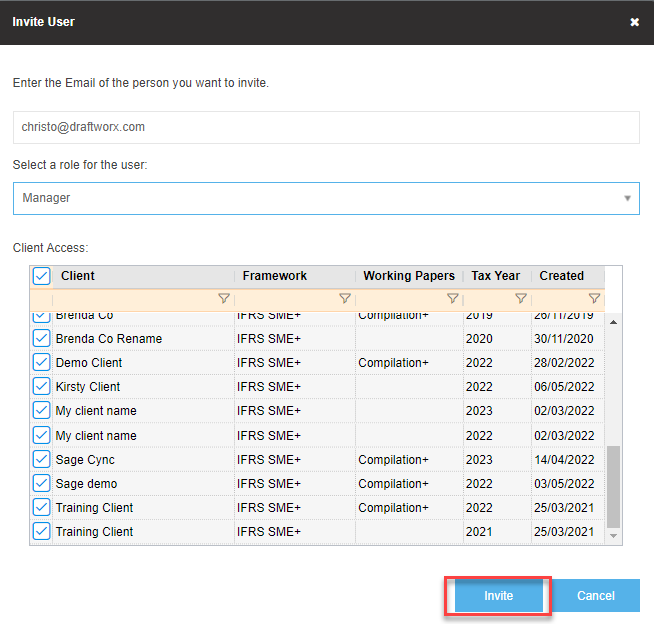
They will be listed as Pending until they accept:
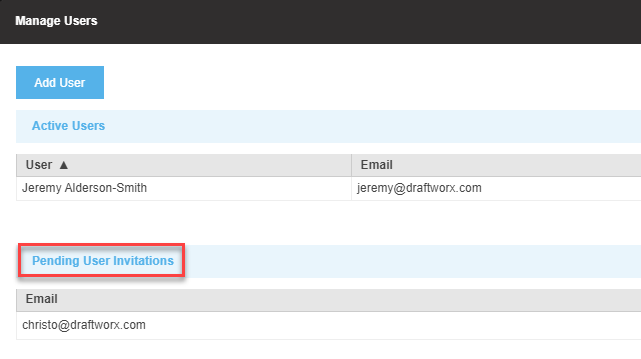
Managing Existing Users
When you are on your main client list screen you can click on the Settings button (Gear Icon) in the top right and then click on the “Manage Users” option.
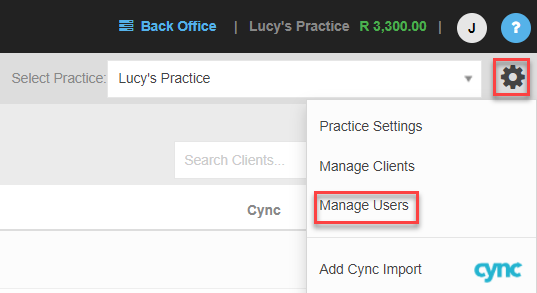
Once you click that you will get a pop up screen where you can see the list of existing users. You can choose to change the role of the person in your company by clicking on the role dropdown next to that person's details. You are also able to remove the person from your practice completely by clicking on the Delete button to the right of their name. This will remove them from your practice completely and they will not be able to see any of your company files anymore.