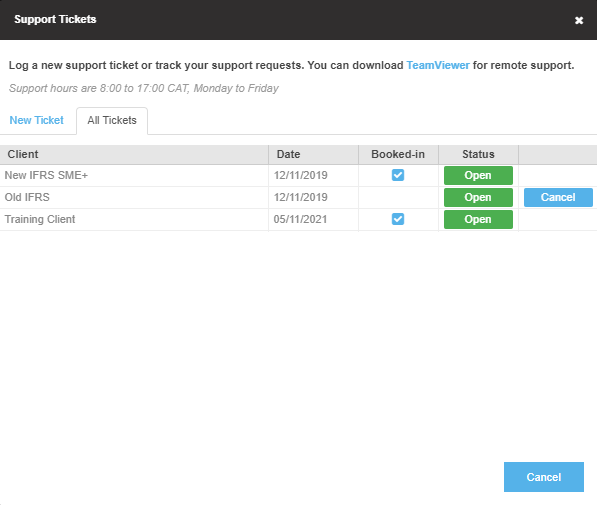Submit a Support request
If you need assistance on a file you are able to submit a support request to our team. To do that select the question mark icon in the top right of your screen and then select Contact Support.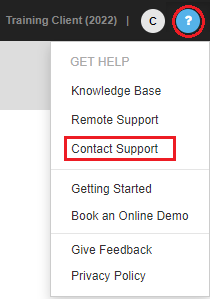
You will then see the support request screen appear; here you are able to send in a support request by completing the text boxes below. This will give someone from our support staff temporary access to your client file so that they can take a look at the issue and fix it or contact you if more information is required.
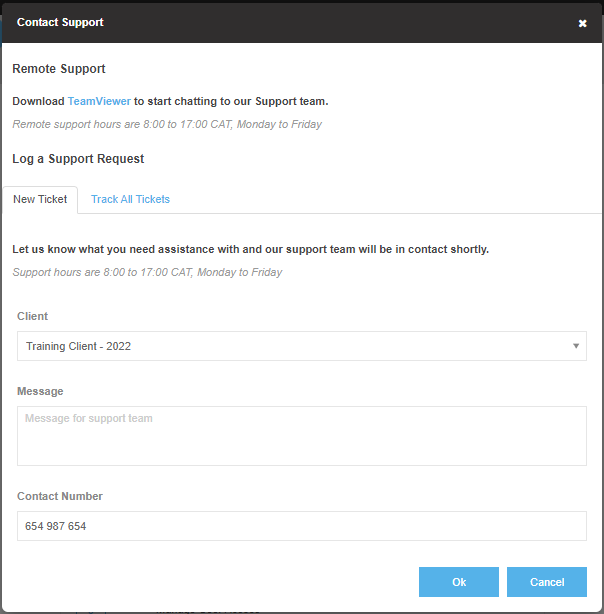
The text boxes require the following information:
Client: Here you can choose the client you want assistance with. If you are already in a client, it will select it automatically for you.
Message: This is where you describe what assistance you require on the file.
Contact Number: Please provide us with your contact number should we need to phone you. This will autofill from your practice setup; if your number is different please do make sure to correct it.
To finalise the support request select Ok and then Yes to allow our support team to access your file.
Joining a TeamViewer session
You have the option to connect directly with our support staff via TeamViewer, which you will need to download from the support screen. To do that select the question mark icon in the top right of your screen and then select Remote Support.
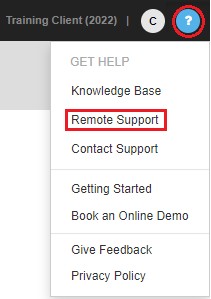
Once you select the remote support option it will download a custom version of TeamViewer to your system that you can then run.
The file that downloads will be called TeamViewerQS; once you run the application you will see a screen that has a session code and your name. Below your name is a chat icon that you can select to start talking to our team.
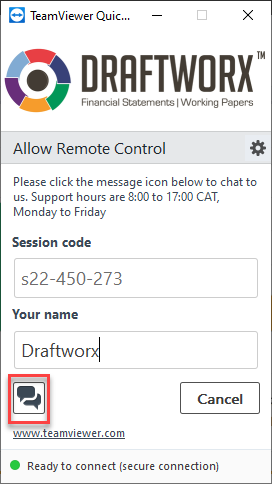
On the next screen you can just type in your message and select <ENTER>; our team will then message you back within a few minutes.
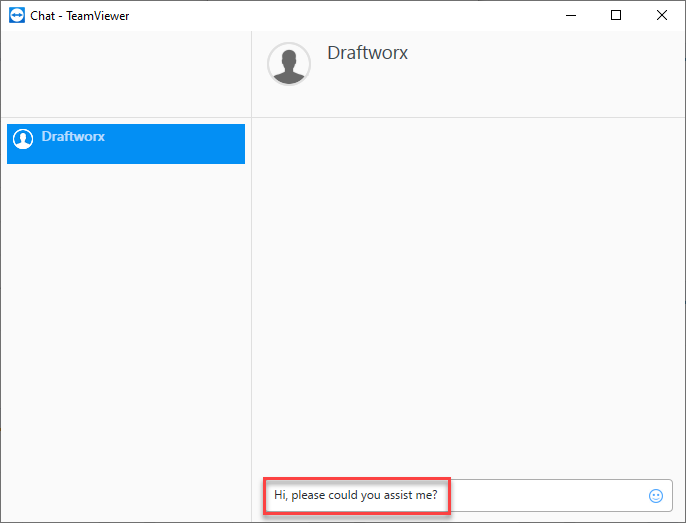
Cancelling existing support tickets
You are able to cancel existing support requests. On the Support screen you will see a tab called All Tickets. Here you are able to see the current active tickets, if the file has been booked in or not, the current status and a support request cancellation option. If a file is marked as Booked-in, then you will temporarily not be able to work on it as one of our support staff members is currently working on the file.