To start your year end close procedures, you must first save and close all your open working papers. Then go to the Client Setup menu and select Roll forward.
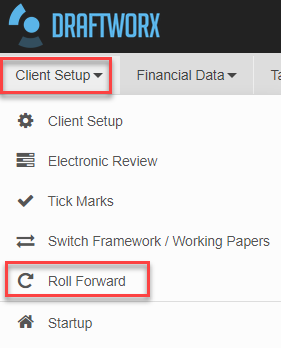
You will then be taken through the roll forward process. There are multiple options that can be changed depending on the type of roll forward that you would like to do. The option details are listed below.

Select roll forward type: Here you can select to do either a Year end close or Balance sheet roll forward.
Year End Close: This option closes off the current Trial Balance and you will need to import all your closing balances in the new year, this is used for most financials.
Balance Sheet Roll Forward: This closes off Income Statement and rolls forward Balance Sheet items to the next year, you will have to import the movements for the year in the new year. This is generally used for monthly management accounts or if you are using cashbook processing.
Select Framework to roll forward with: You are able to change the framework if you require a different framework in the following year.
Select Working Papers to roll forward with: You are able to change the working papers if you require different working papers in the following year.
Roll forward into: You can choose next month or next year. The next month option is used when doing management accounts.
To move on to the next screen you can select Next in the bottom right.
On the next screen you have can choose to update your template or use the existing one in the new year, you can also set certain sheets to update even when using the existing financials.. The effects are explained below.

Copy CURRENT Financial Statements: This option is used when you want to keep your current financials and just update certain reports. You would mainly use this if you have made manual changes to the templates and you want to keep them for the next year engagement.
Copy NEW Financial Statements from templates: This option is used when you want to import a completely new set of financials from our templates. It will copy a new set of financials and you will lose any custom changes that you made in the current year.
Select sheets to replace with defaults: This option is available when Copy CURRENT Financial Statements has been selected. It allows you to copy the existing financials but still replace the selected sheets with new sheets from our templates.
To move on to the next screen you can select Next in the bottom right.
On this screen you are able to apply any new disclosure requirements that have been implemented on our template Financial Statements since you created this set of Financial Statements . You will see a list of all the possible changes that you can implement on your Financial Statements and you can just select the checkmark next to the disclosure requirement you would like to add to your existing Financial Statements. If one of the disclosure requirements have a grey checkmark next to it it means that it has already been applied to this set of Financial Statements.

To move on to the next screen you can select Next in the bottom right.
This is the last screen of your roll forward. You will see a list of the working papers for your client. You can tick the working papers that you would like to roll over into the next year.
Please note that if you are using the RAC methodology you do not need to tick any sheets to roll forward, RAC has been design with a built-in roll forward and the working papers should not be rolled forward manually.

You can then select Finish to finalise your roll forward.
You will see a confirmation screen that will show you the details of your new client engagement as well as the cost of the new client. You can then select Ok to proceed or Cancel to cancel the process:

If you want to change any of the selections before you roll forward you can always select the Back button at the bottom of each page, that will take you back to the previous page:
If you want to cancel the roll forward, you can select Cancel on the bottom of any of the roll forward screens. That will cancel the process and take you back to the current client.