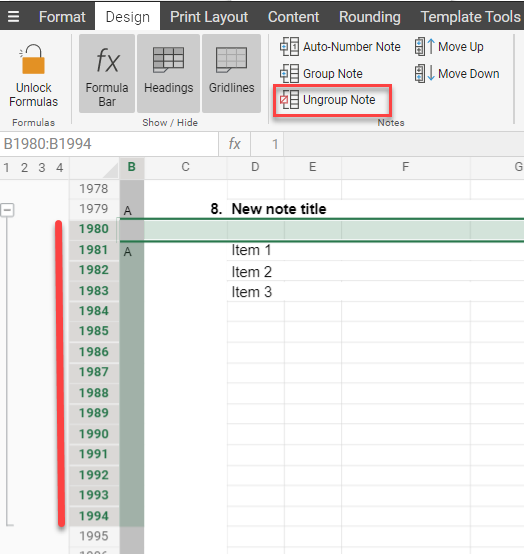You may need to add your own Notes into the template; this is done as follows:
At the end of every Notes sheet, you will see 2 placeholder "Additional Notes"

Should you wish to only add 1 or 2 notes, simply expand them (click on the "+") and change the heading:

If you would like to add more notes manually, do the following:
Highlight the amount of rows you would like to use in your note:
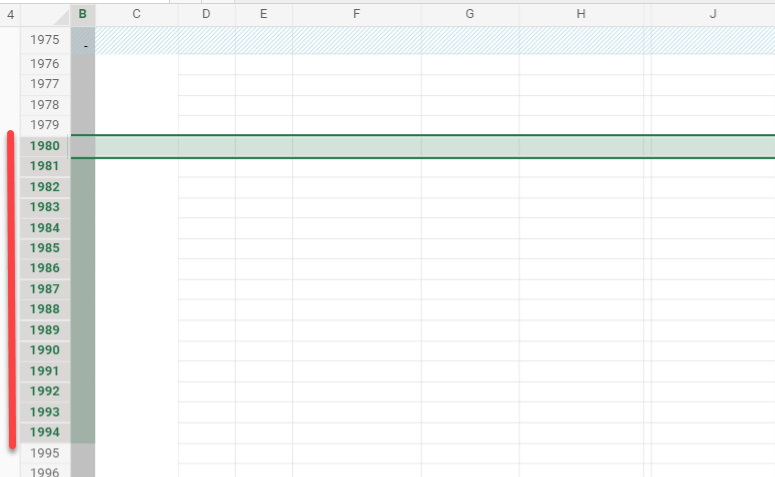
Go to Design...Group Note
You will notice that a grouping gets created with a minus (-) sign on the left, indicating that the note is open:
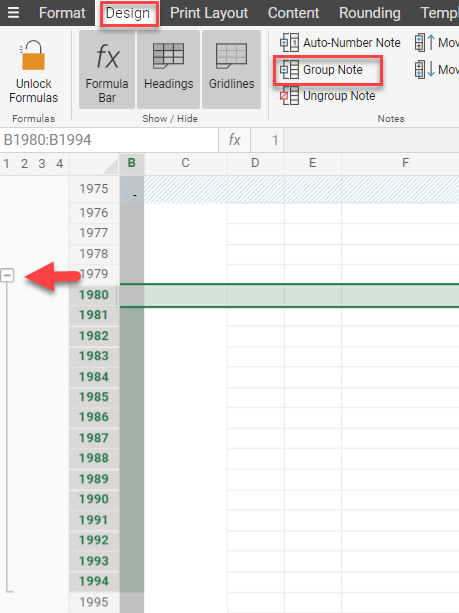
Click on (in this case) Cell B1979, and then Auto-Number Note:
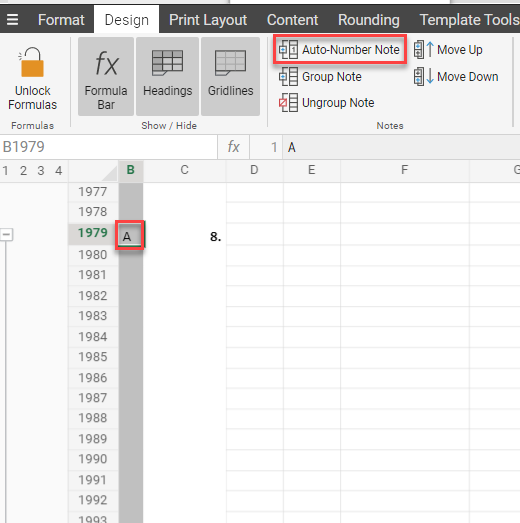
The Note number will be auto incremented from the previous note number.
Give the note a name, and for consistency sake if you wish, merge column D to G, and change to Bold font:
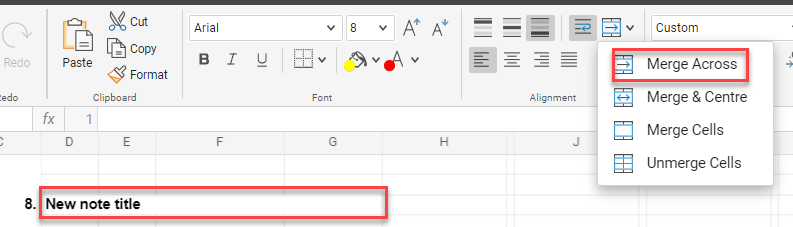
To create a sub-note of your new note:
Highlight the amount of rows you would like to use in your sub-note, then follow the same procedure as above:
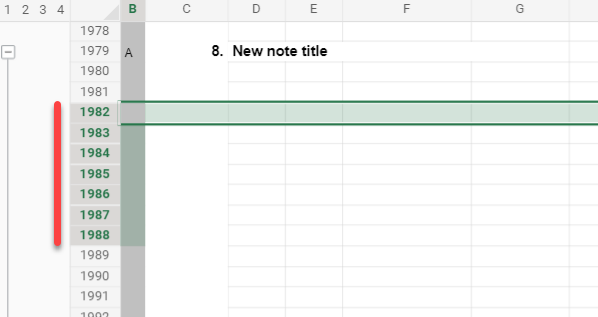
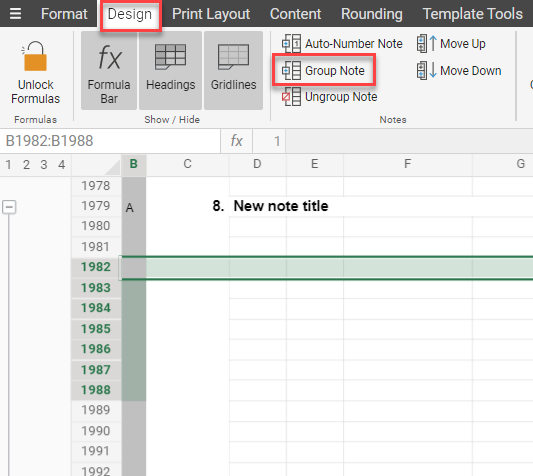
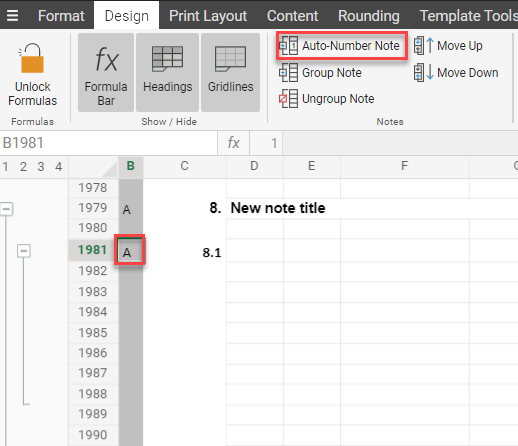
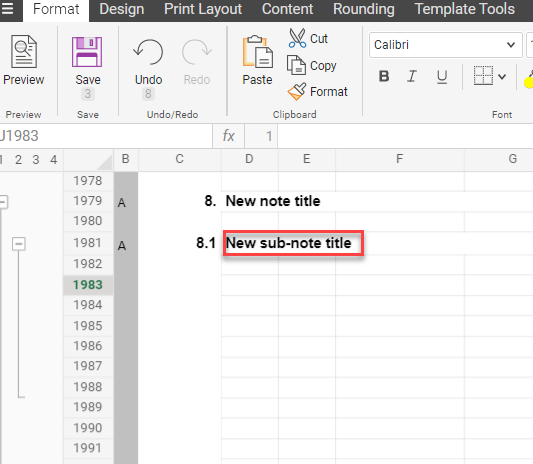
To reorder notes, please see this article: Reorder Notes
If your note just contains text, you can simply type the content in:
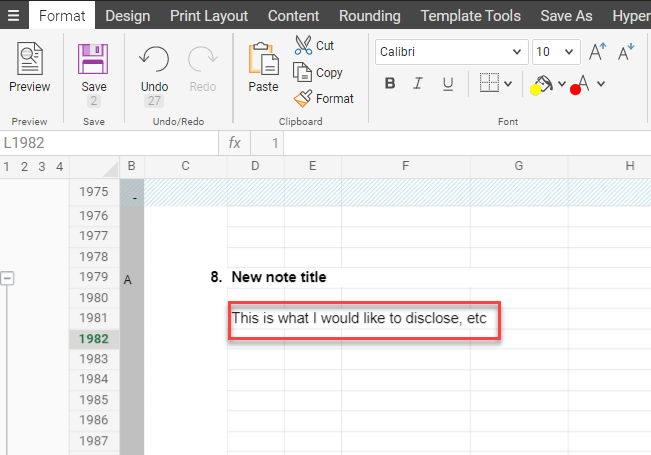
However, if you would like to disclose balances, although you can type them in manually, you also have the option to insert Link or Trial Balance values, which will allow the info to roll over to the following year:
Click on the cell where you would like to insert the (formula) balance. Then select the balance you would like to insert, for eg:
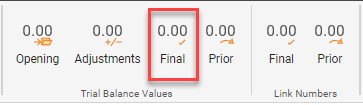
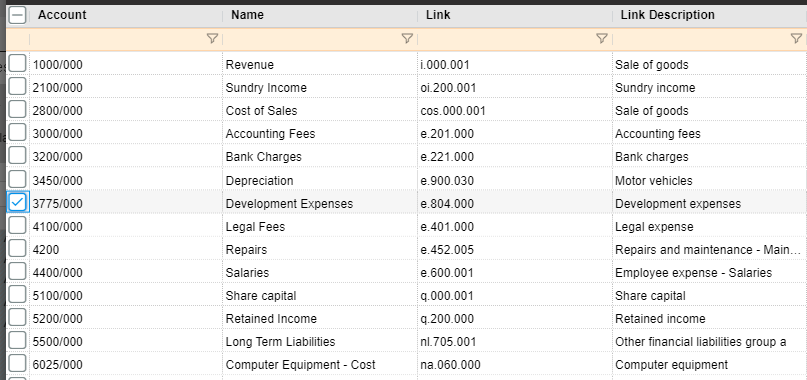
The value with then be inserted, and you will notice in this case, the formula for the TB account.
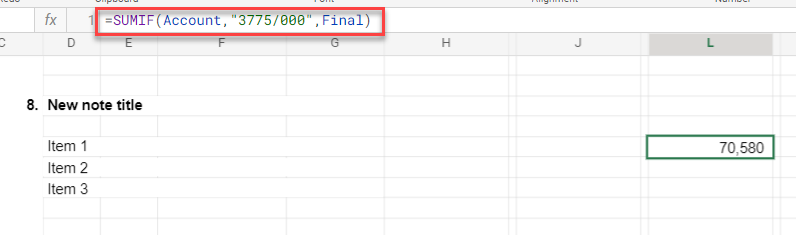
Similarly, you can insert Prior Year balances, or Link values:
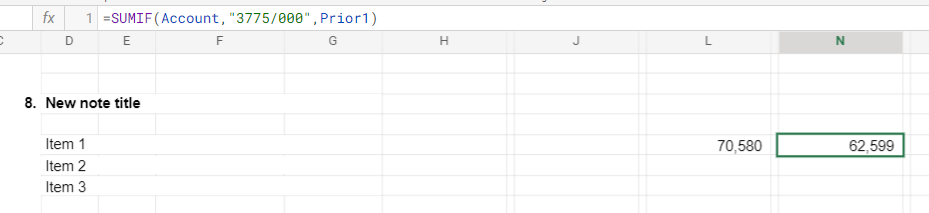
When you then roll over to the following year, Current will move to Prior, and the new year's Current amount will be updated once you have imported your TB for the new year.
To ungroup a note, highlight all of the rows barring the first line of the note, and click Ungroup Note: