To import your Trial Balance, click on Financial Data>Working Trial Balance
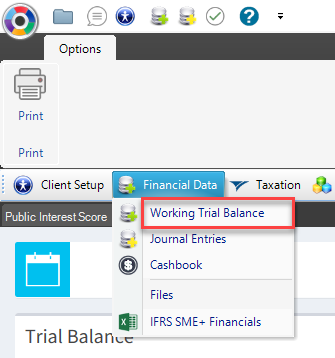
You will see a number of import options:
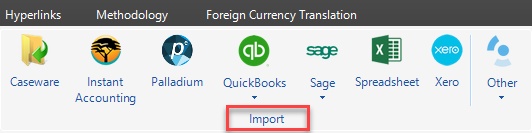
1. Import from Caseware
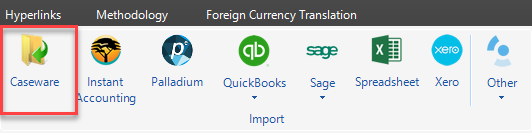
Draftworx allows you to import a Caseware file with (most) mappings converted to links
Click on Caseware and browse to your Caseware file
Note: The file needs to an unzipped .dbf Caseware file
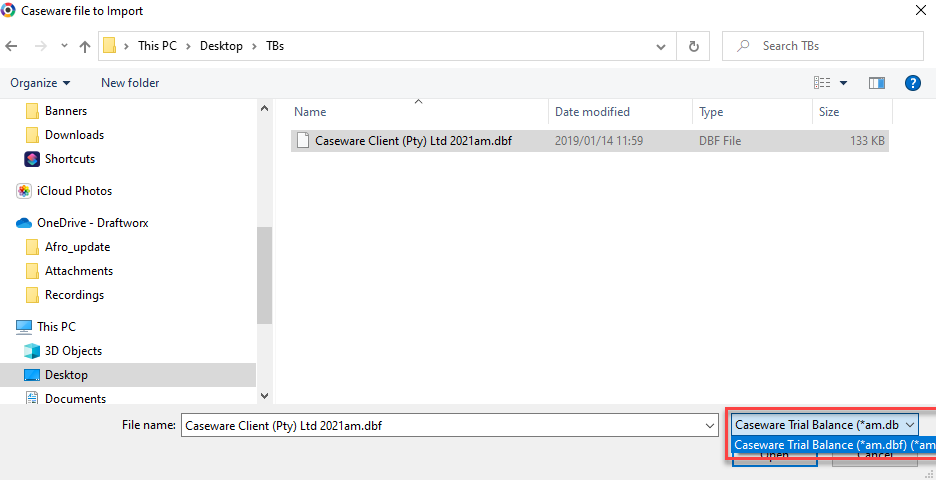
Click Open
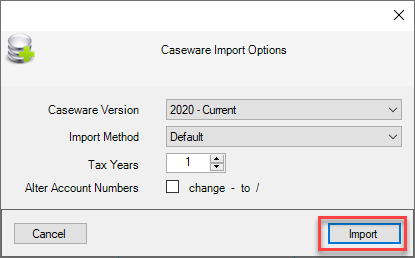
Amend the version if necessary, then click Import
The TB will now be imported, with most of the linking done for you. You will need to go and update the missing links. See article: Linking your Trial Balance. (link)
Important! As Draftworx is unable to import a Prior Year Caseware file, here's a practical example:
If you are creating a 2022 set of financial statements in Draftworx, and 2021 was compiled in Caseware:
- Create a 2021 file in Draftworx
- Import the 2021 Caseware file into Current Year
- Perform a Year End Close in Draftworx
-
You are now in 2022; import your trial balance from your current source
Please get in touch with Support if you require assistance
2. Import from Palladium
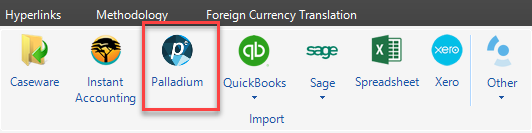
Click on Palladium
Enter your Palladium database credentials, select the data to be imported, then click Import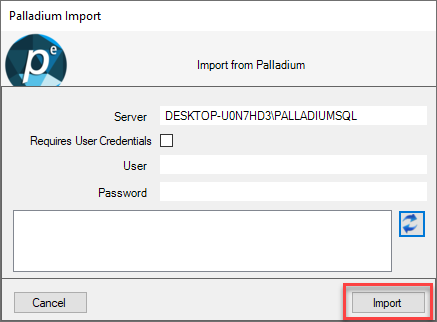
3. Import from Quickbooks
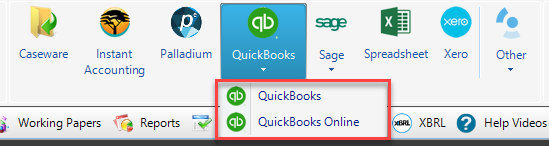
Importing from Quickbooks Desktop:
Note, Quickbooks needs to be installed and open on the machine you are working on:
Click on Quickbooks
Browse for your data, select the correct data folder, and then Import.
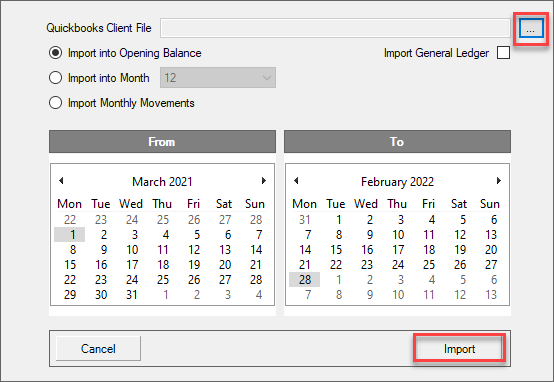
Importing from Quickbooks Online:
Click on Quickbooks Online
You will be prompted to enter a Confirmation Code: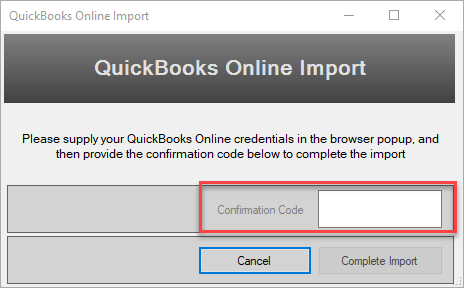
Your browser will automatically open, prompting you to log in and connect:
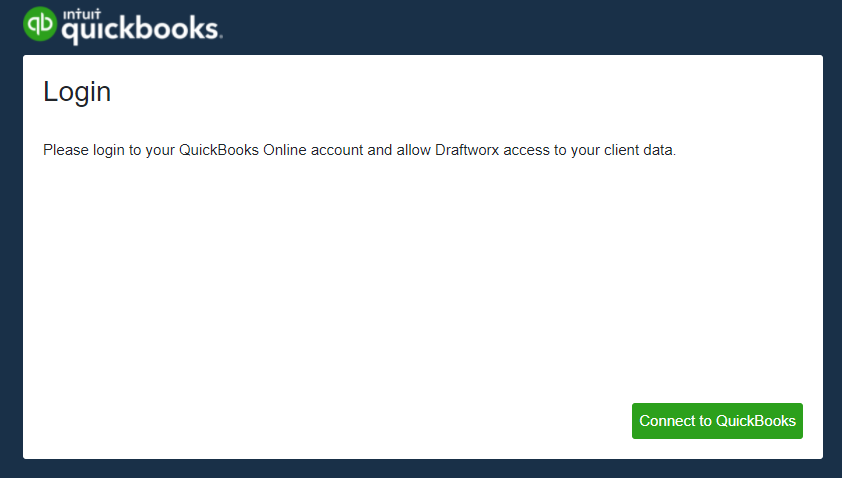
Once validated, follow the instructions to import your data:
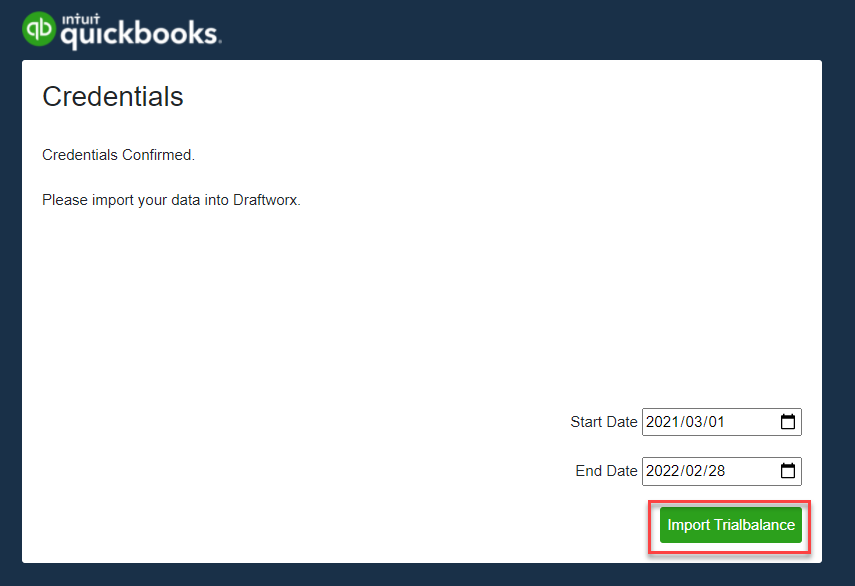
Insert the code in Draftworx as instructed and click Complete Import: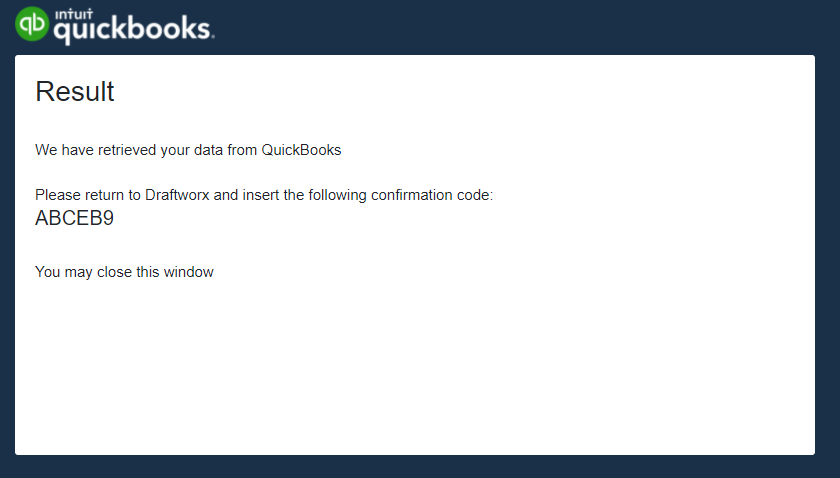
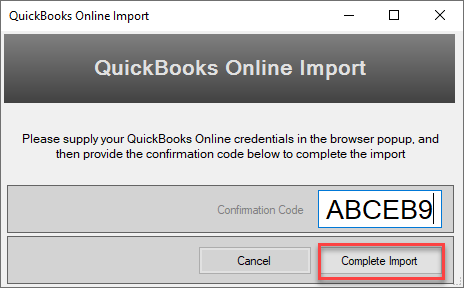
4. Import from Sage
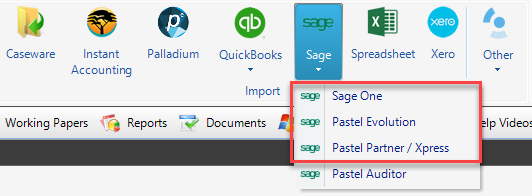
Importing from Sage One/Business Cloud:
Click on Sage One
Enter your Sage One login credentials and Login: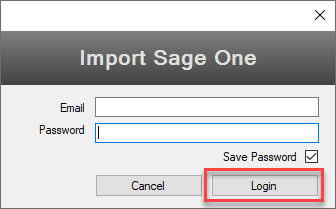
Select the relevant entity you would like to import from, then click Import: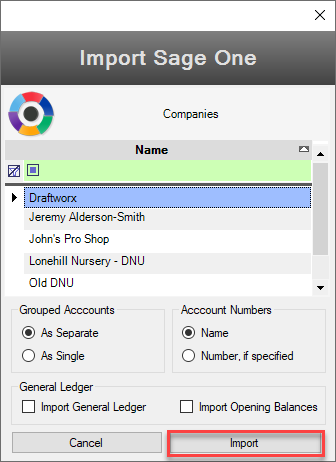
Importing from Sage Pastel Evolution/100:
Click on Pastel Evolution
Enter your Evolution Database credentials, select the data source, then Import
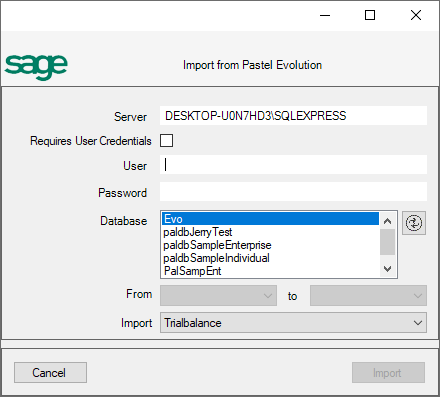
Importing from Sage Pastel Partner/Xpress/50C:
Click on Pastel Partner/Xpress
Browse for your data, select the correct Sage data folder, and then Import.
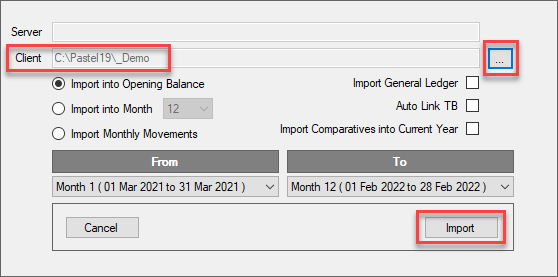
5. Import from an Excel spreadsheet
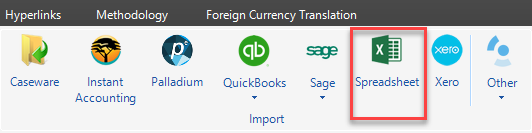
If your Trial Balance is sourced from a non-compatible accounting system (export the TB into Excel), or you have manually compiled a TB in Excel, you can import it with the Spreadsheet option.
Click on Spreadsheet
Browse to the location of your file, select it and click Open: Note, file extension must be xlsx, xls or csv.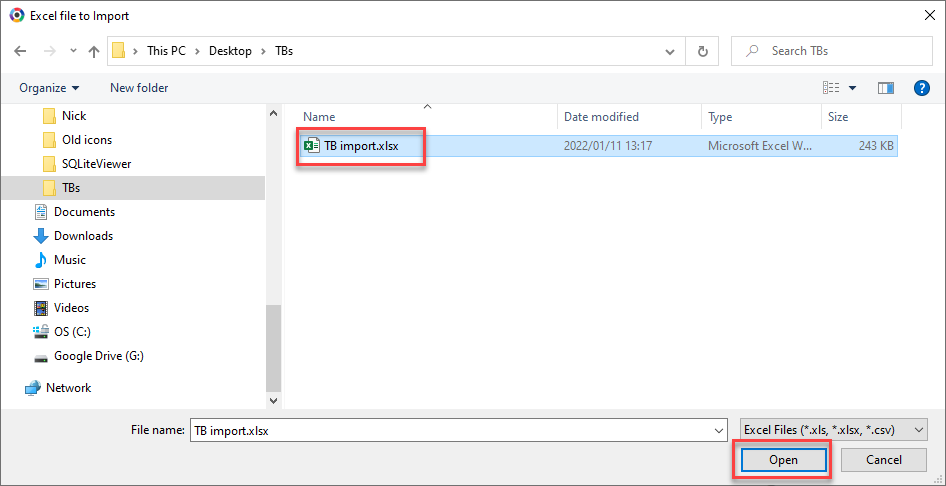
Draftworx will then open the spreadsheet:
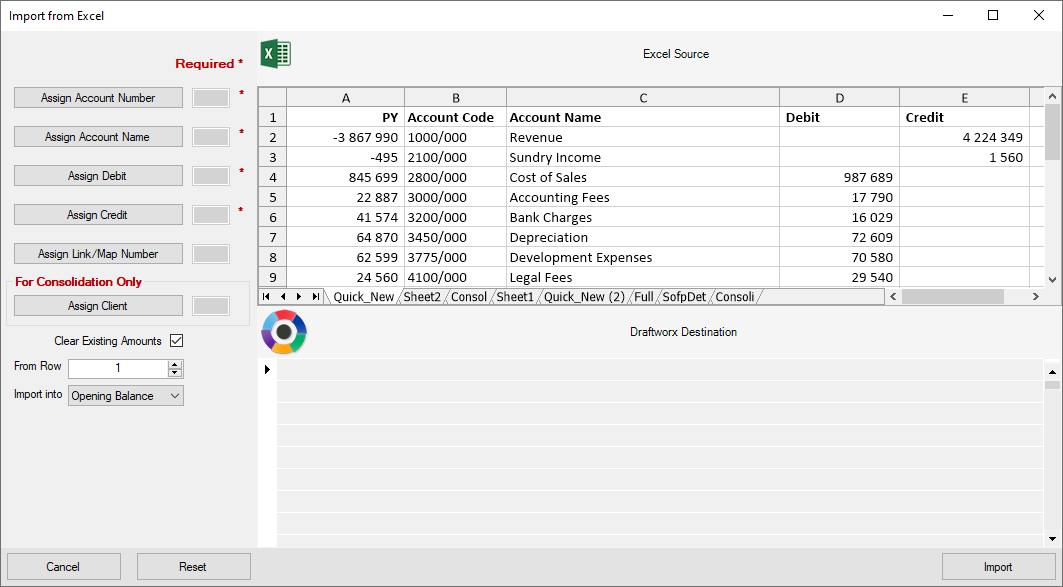
One of the strengths of the system, is that your source file does not have to be in any specific format. As a result, you will need to allocate the fields manually. As a minimum, Draftworx requires the following fields to be allocated:
- Account Number: If you do not have account numbers, you can assign this field to Account Name
- Account Name
- Debit
- Credit: If the Debit and Credit are in the same column, as positives (+) and negatives (-), you can assign to Debit only.
In this example, click Assign Account Number, then click on Account Code 1000/000 (Cell B2)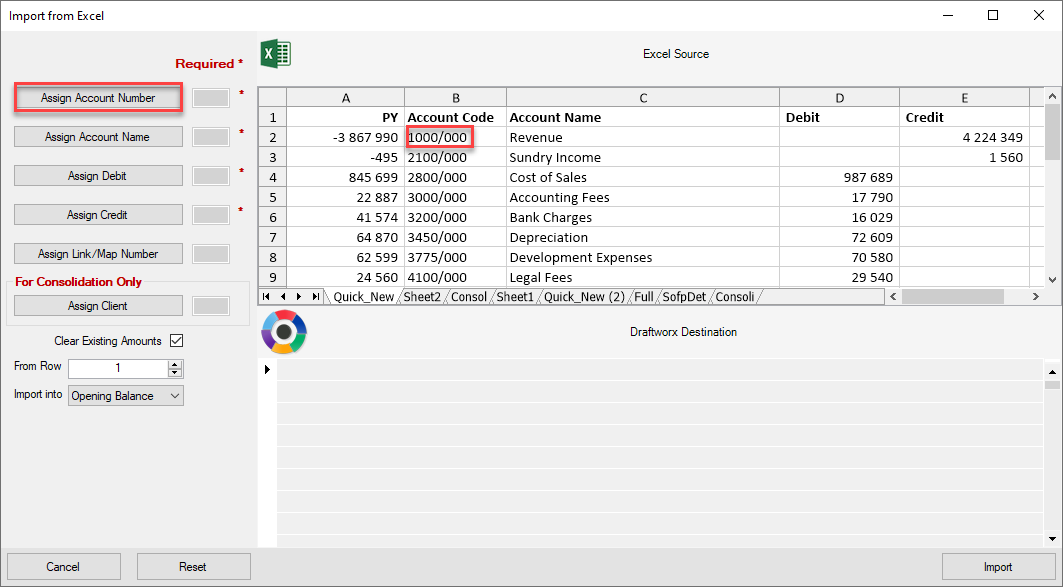
Similarly, Assign Account Number to Revenue (cell C2), Debit to D2, and Credit to cell E2.
As a final check, we can see that all values are starting at Row 2. You will also see the populated values in the respective columns.
Click Import
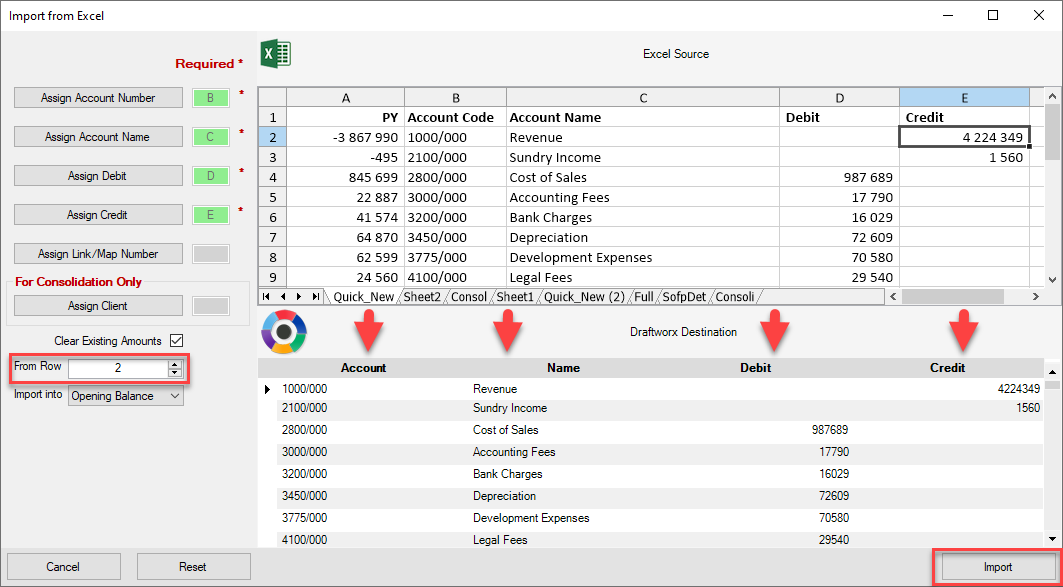
If you are compiling on Draftworx for the first time, and need to import Prior Year balances, click Add Prior Year: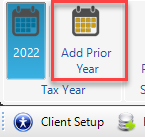
Go to Spreadsheet and follow the exact same procedure:
6. Import from Xero
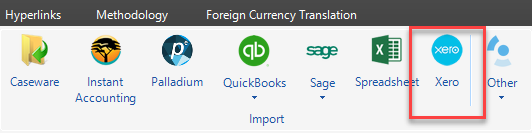
Click on Xero
Your browser will open and you will be prompted to log in to Xero: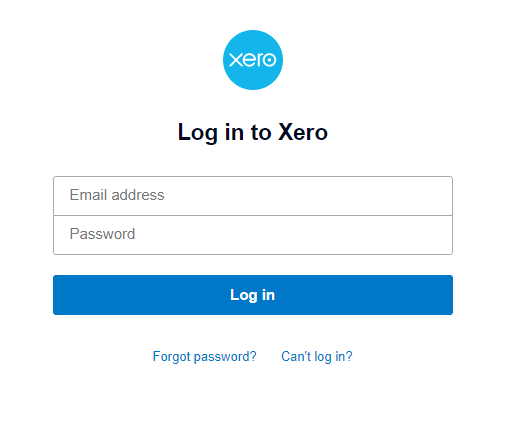 You will be allocated a pin, which you will enter in Draftworx; then you can Import your data.
You will be allocated a pin, which you will enter in Draftworx; then you can Import your data.