Draftworx allows you to store any additional documents/schedules/letters/images etc in the Documents menu (or elsewhere) for quick access.
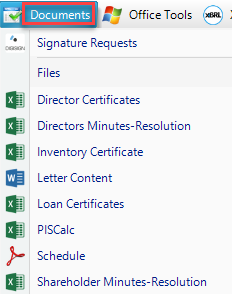
To do this go to Office Tools><Type of document> (pdf, excel or word):
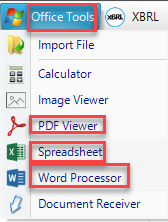
Note: The PDF viewer will only allow you to import a pdf and will take you directly to a browse window, whereas Spreadsheet and Word will allow you to import OR create from scratch. If it's an image you want to import, select Image Viewer:
If you want to browse for an existing file, select Existing (or simply select the Document receiver and drag and drop the document),
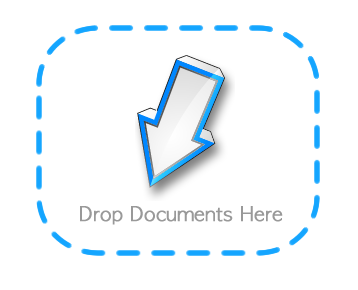
Or, if you want to create a new one, select New:
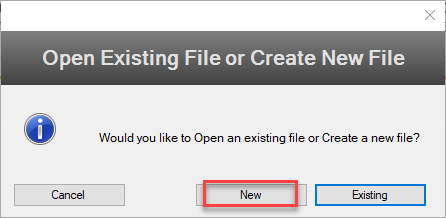
Lets assume we want to create a Stock sheet: If we select Spreadsheet>New, a blank sheet will open where we can capture our data:
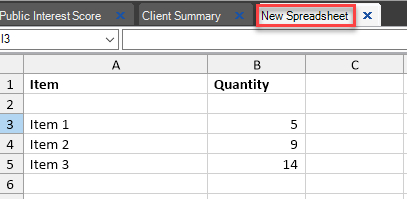
Once completed, go to Save As, give it a file name and stipulate where you want to store this Document (as mentioned you can store to any menu):
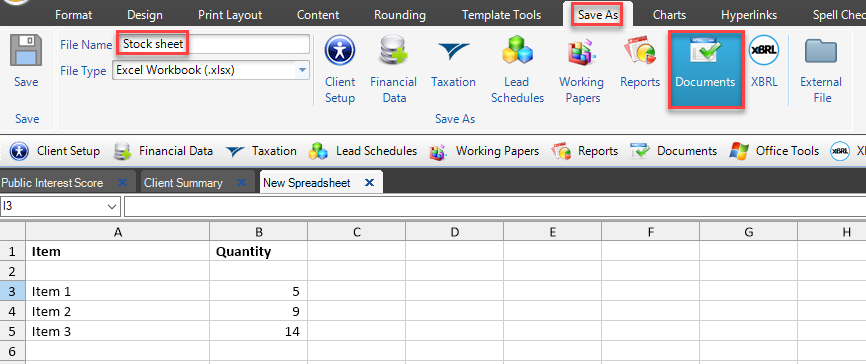
Select External file if you want to save outside Draftworx:
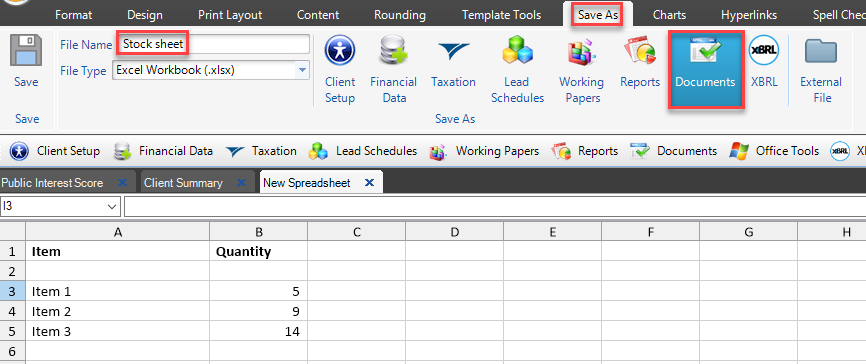
Click Yes:
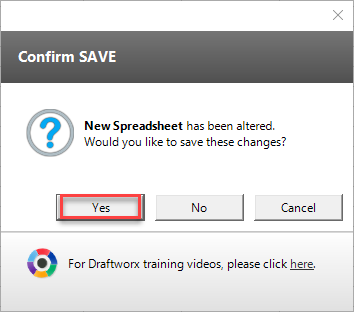
Your new document can now be accessed from the menu:
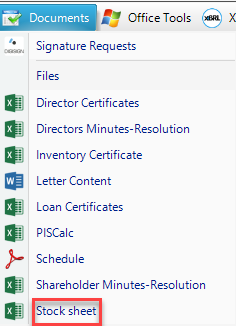
Hyperlinks:
You can take it a step further by inserting a hyperlink to access this document from within the financials for example.
To do this, click on the cell where you want to insert the link, then select Hyperlinks>Show/Hide Documents:
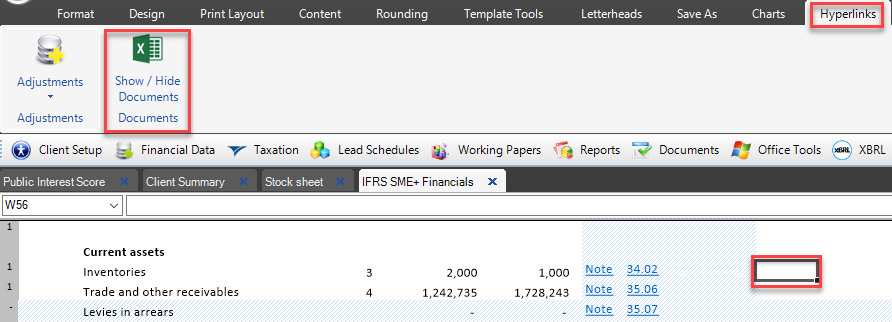
Double-click the document you want to link from the menu on the right of your screen:
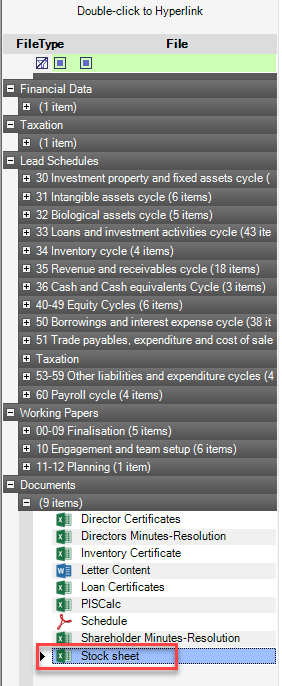
A link will be inserted directly to your saved document:

Tip: If you don't want the Sheet name displaying as a hyperlink, you can change it to a number instead, just by inserting a <number><space> before the document name, eg:
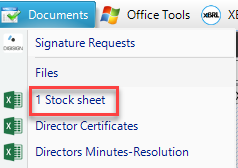
It will then display as:

(This is the same logic used in our Lead Schedules and Working Papers)