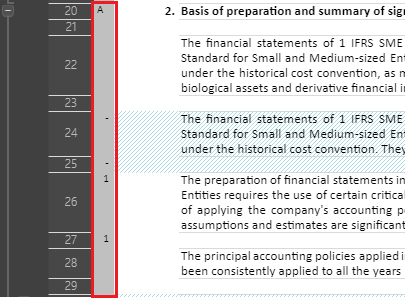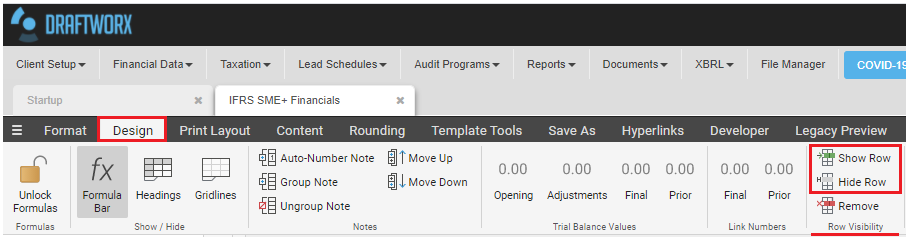Show/Hide a Sheet
Click on Financial Data>XXXFinancials (Name will be according to the selected Framework)
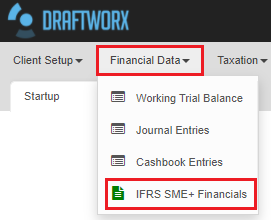
You will then need to go to the Content menu, and deselect, or conversely select, the sheets you don't/do require in your financial statements:

You can tell which sheets are set to show, and which are set to hide, by the colour of the radio buttons; dark grey is on, clear is off (depending on your pc's colour scheme of course)
An important selection here is your engagement report; all are switched on by default; you just need to deselect the non applicable ones. In this example, we are performing a compilation engagement, so as a result, the selection would look like this:
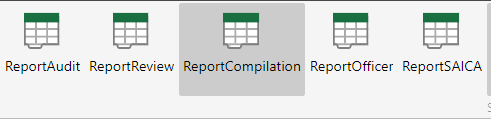
Show/Hide a Row
In Draftworx we ideally never want to delete a row or a column as this can possibly cause an error elsewhere in your document if any formulas are linked to that row. The best thing to do is rather hide the row or column.
You can choose which rows to show/hide on your Financials or working papers. On most of our templates you will see that the leftmost column contains ones, zeros, A’s or they are blank.
This column controls which rows will be printed and which rows will be hidden.
If the cell has a zero in it (it is formatted as “-“) then that whole row will not print, in the image above the rows 24 and 25 will not print. You can see they also get a light blue hash over the whole row showing those rows will not print.
If the cell is blank or has a one in it then it will mean that the row will print, in the image above the rows 21-23 and 26-29 are set to print. You will see that the row has no blue hash over it indicating that it will be printed.
The A in this cell is only used on Note and Sub-note headings. When the cell has an A in it means that the system will look at the grouping to decide if it prints or not, if the grouping is open then the row will print, if the group is closed then the row will not print.
If you want to show/hide a row you can go and change the cell to the left using the controls explained above, alternatively you can use the Show Row/Hide row buttons on the Design tab. Select the row that you want to show/hide and then select the buttons indicated below.